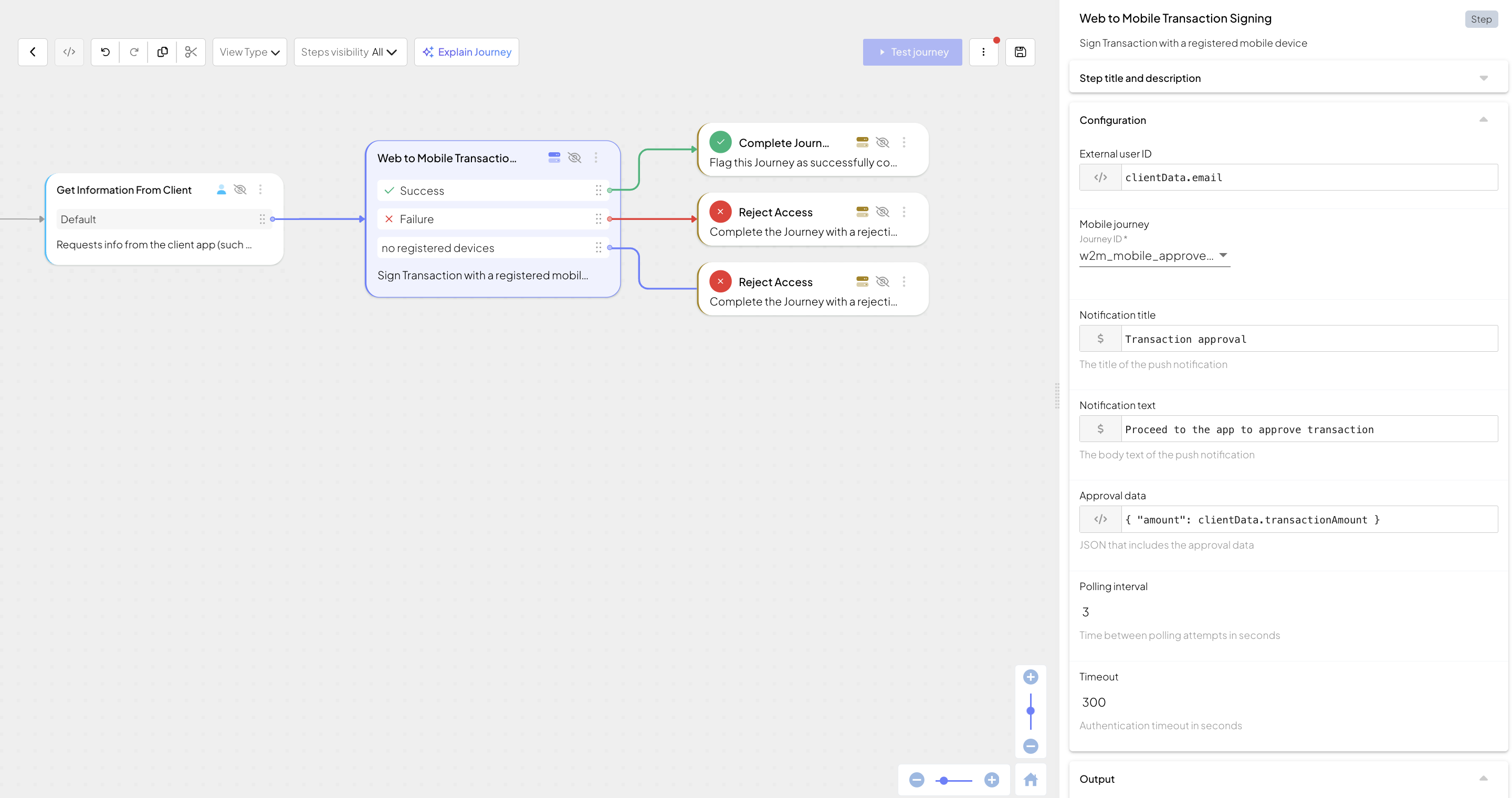Login with push (web to mobile approve)
Mosaic enables a "web to mobile" authentication and approval flow that leverages a mobile device to authenticate into a web app. Instead of starting and completing the process in a web browser, the user receives a push notification on their preregistered iOS or Android device. From there, they're prompted to authenticate and approve the action in the mobile app using either biometric authentication, a PIN code, or OTP validation. After completing the authentication on the mobile app, the user can seamlessly return to the web app and continue their operations.
This approach enhances security and reduces friction by leveraging trusted mobile devices to validate identity, making it a preferred method for securing sensitive operations, like logins, approving transactions, or authorizing account changes (e.g., updating a mailing address).
Note
This guide explains how to implement authentication with push notifications using Journeys and Orchestration SDKs. It uses biometric authentication as the main example, but you can adapt the flow to support other methods like OTP validation or PIN code by adjusting the relevant journey steps. To learn more about SDKs integration, see Orchestration quickstarts.
How it works
When a user requests to log in to the web app, the web app invokes a journey that passes this request to Mosaic (Step 7). In response, Mosaic sends a push notification to the preregistered mobile device (Step 4) which triggers the mobile approve journey (Step 5). Once the user authenticates on mobile device, the flow completes and the user gets logged in to the web app.
Requirements
iOS
iOS
- iOS 13+
- Xcode 11+
The requirements for biometric authentication include:
- Device with registered biometrics (e.g., FaceID or TouchID)
Android
Android
- Android 5+ (API level 21+)
The requirements for biometric authentication include:
- Device with registered biometrics (e.g., Face or Fingerprint)
-
compileSdk34 and onwards -
minSdk23
The SDK is built with certain settings and incorporates additional libraries which may require conformance on the hosting application build environment (e.g., Retrofit libraries are usually required to have a conforming or even the same revision for all artifacts integrated into the same application). Below is a specification of these settings:
- androidx.core:core-ktx:1.8.0
- androidx.appcompat:appcompat:1.5.1
- com.squareup.retrofit2:converter-gson:2.9.0
- com.squareup.retrofit2:retrofit:2.9.0
- androidx.annotation:annotation:1.5.0
- androidx.credentials:credentials:1.2.0
- androidx.credentials:credentials-play-services-auth:1.2.0
- androidx.biometric:biometric:1.1.0
Before you start
- Allow Mosaic IPs and domains on your network
-
Extend the
Content-Security-Policyheader, if CSP is enabled on your web server - In the Admin Portal, create an application with OIDC web client and OIDC native client; and obtain Client IDs (see Create application ). If using SSO and Federation service, use its client IDs instead. Make sure to execute the flow within the context of the same Mosaic application.
Step 1: Configure push notification channels
Before you add a new login type to your application, configure the push notifications settings for your app (Admin Portal > B2C Identity or B2B Identity based on your setup > Authentication methods > Push notifications).
- Apple : in Apple Push Notifications Service (APN) , provide the Apple push key, APN key ID, and Team ID which can be obtained from your Apple developer account.
- Android : in Firebase Cloud Messaging (FCM) , provide the Firebase service account key that can be obtained in the Google Cloud console.
Note
Mosaic supports multiple push notification configurations for Apple devices only. This is because APNs requires explicitly the app’s bundle ID to verify the destination app. In contrast, Android (FCM) doesn’t require a package ID—the push token already includes the app identity, and validation is handled via the FCM server key.
Step 2: Build journeys
Journeys handle the business logic responsible for this flow. To facilitate journey development, you can build your journeys based the following journey templates (Admin Portal > B2C Identity or B2B Identity based on your setup > Journeys > Templates > Guides):
- Web to mobile flow: mobile app registration journey
- Web to mobile flow: mobile approve journey
- Web to mobile flow: web login journey
Store the journey IDs as you will need them later.
Note
To support you in following this guide, we recommend generating code for each journey from the journey editor, making sure you choose the format that matches your working environment (![]() Integration code). For more about generating code, see Code generation for local testing.
Integration code). For more about generating code, see Code generation for local testing.
1. Mobile app registration journey
This client SDK journey runs on the user's mobile device and ensures the device is ready to be used for authentication in the web to mobile flow. It includes the following actions:
- Obtains the user's email ( Collect information step).
- Checks if the user exists and creates a new user ( Create user step) if necessary.
- Registers biometrics for the user ( Register mobile biometircs step). This step ensures a user will be able to authenticate using their mobile biometrics during approval journey.
- Cryptographically binds a mobile device to the user record ( Register device step) and registers a push token for this device. This step ensures Mosaic can recognize this device as trusted for push notifications.
- Depending on results, successfully completes the journey ( Complete journey step) or rejects access ( Reject access step).
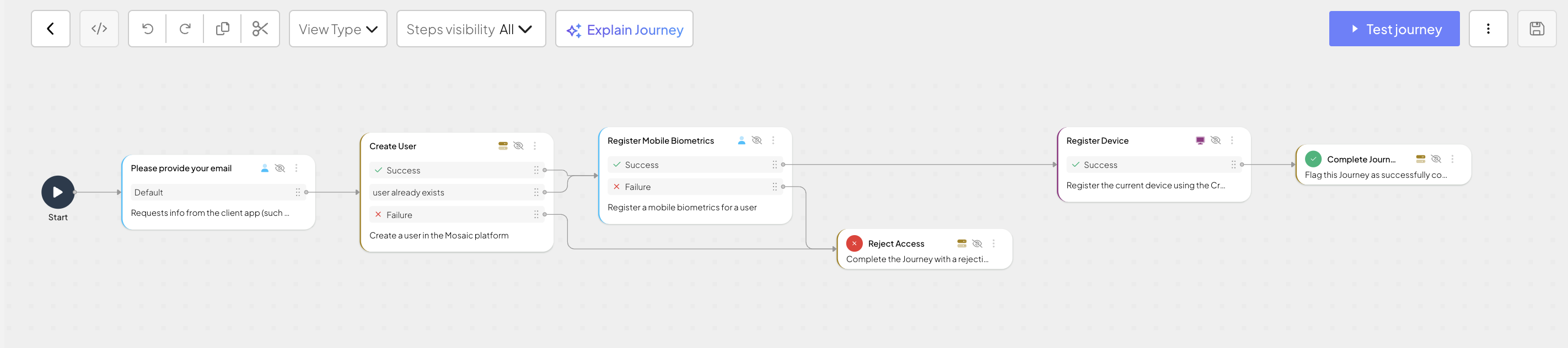
2. Mobile approve journey
This mobile approval journey automatically validates the registered device and then facilitates user authentication as part of the approval granting in the mobile app. It includes the following actions:
- Authenticates a user with mobile biometrics ( Mobile biometrics authentication step).
- Depending on results, successfully completes the journey ( Complete journey step) or rejects access ( Reject access step).
Important
The authentication is crucial for this flow, any approval has to be paired with authentication. If the mobile approve journey does not include an authentication step, the web journey will fail even if the mobile journey completes successfully.
Mosaic recommends using strong authentication methods, like mobile biometrics.

Mosaic allows accessing parameters sent from the initiating web journey using @policy.getMobileApproveParameters(). For example, you can set the external user identifier to @policy.getMobileApproveParameters().external_user_id.
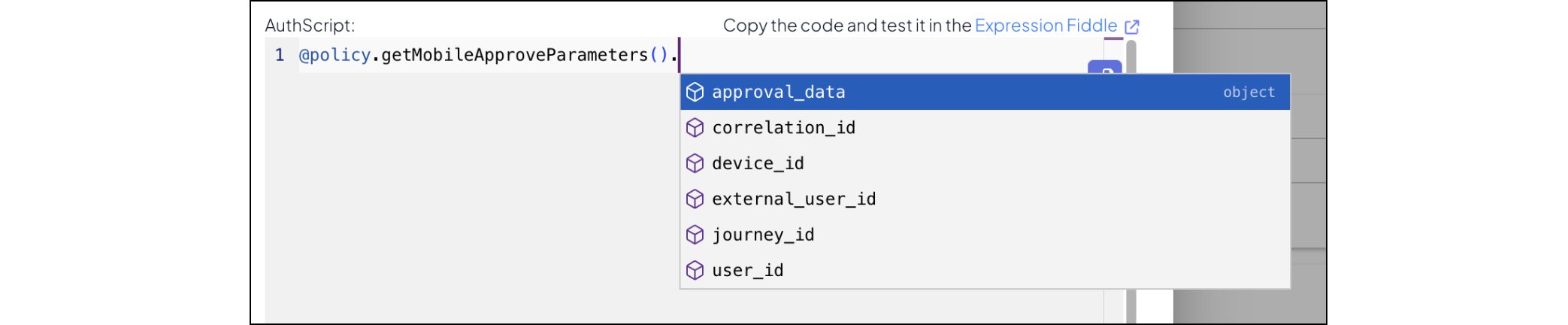
| Parameter | Description |
|---|---|
approval_data |
JSON object containing the transaction details to approve as specified in the Web login journey in the Web to mobile transaction signing step. For details about transaction signing, see Next steps. |
additional_data |
JSON object containing additional data passed from the web journey. |
correlation_id |
ID of the flow obtained from Web login journey that helps relate user interactions, if available. |
device_id |
ID of the user's mobile device running the mobile approve flow. |
external_user_id |
External user ID specified in the Web login journey, if known. |
journey_id |
Web login journey ID. |
user_id |
User ID specified in the Web login journey, if known. |
Once the user approves the action by authenticating themselves in the mobile app, this will resume the Web login journey—the user can return back to the browser to complete the flow. The web login journey will reject access unless the user authenticated on mobile.
3. Web login journey
This client SDK journey runs in the browser app and starts the web to mobile authentication flow. It includes the following actions:
- Obtains an external user ID ( Login form step) and enables web to mobile authentication.
- Initiates the web to mobile authentication flow ( Web to mobile authentication step) and logs in the user after they approve the request on mobile.
- Depending on results, successfully completes the journey ( Complete journey step) or rejects access ( Reject access step).
Important
Having created a journey from the "Web to mobile flow: web login journey" template, link it to the mobile approve journey. To do this, in the Web to mobile authentication step locate the Mobile journey drop-down and select the mobile approve journey you've created before.
In case of successful journey completion, user access token will become available with @policy.userContext().
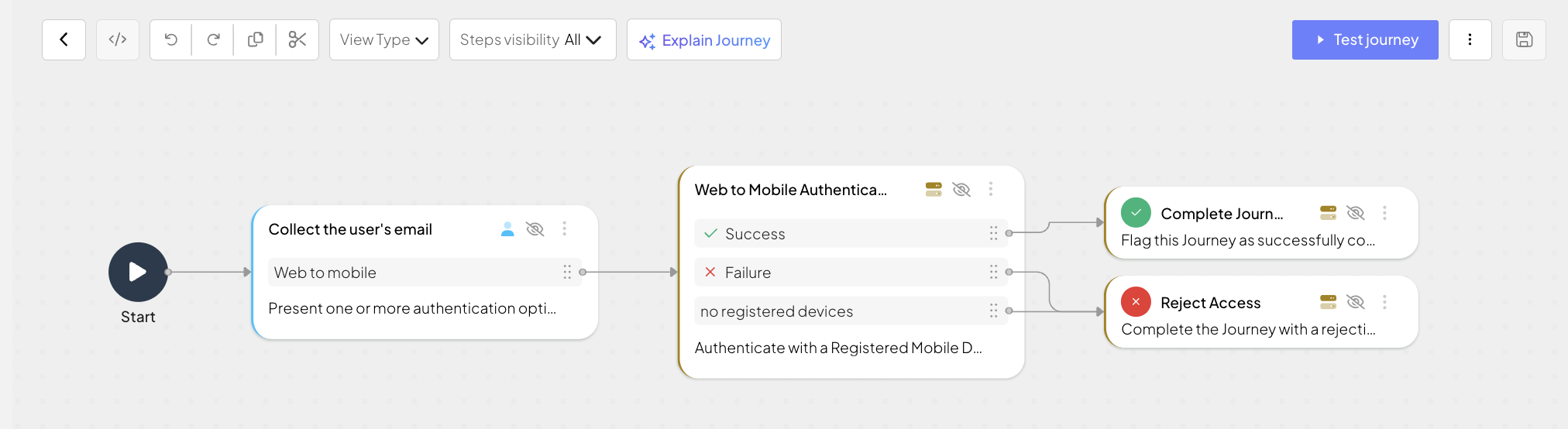
Step 3: Add mobile SDKs
To run this flow, your integration needs the Orchestration SDK (for iOS and Android) and Authentication SDK (for iOS and Android) to enable your application to use mobile biometrics and invoke journeys.
Important
Make sure to initialize mobile SDKs within the context of the same client ID.
For Android, see instructions here:
- Adding to project: Orchestration SDK and Authentication SDK
- Initializing: Orchestration SDK and Authentication SDK
For iOS, see instructions here:
- Loading: Orchestration SDK and Authentication SDK
- Initializing: Orchestration SDK and Authentication SDK
Step 4: Implement mobile app registration
Implement the client-side code needed to register a mobile app on the device (see Mobile app registration journey). Note that this code must be executed on the first run of the mobile app.
Important
Registration is a prerequisite to authenticating with push notifications. Mosaic cannot send push notifications to a user's device unless the user exists and their mobile app was registered.
In a nutshell, you have to implement:
Implementation tips
For example, implement a switch (or other routing mechanism) that invokes a handler responsible for a specific journey step (returned in idoServiceResponse.journeyStepId parameter). Each handler processes data, displays whatever UI is needed, and calls submitClientResponse() when the interaction is concluded.
The journey loops back to the switch unless Mosaic signals journey completion by setting the journeyStepId property to Rejection.type or Success.type. The idoServiceResponse.token property contains a JWT token as a proof of journey completion.
For more guidance on mobile development with the Orchestration SDK, refer to these quickstarts: Android or iOS.
1. Registering a device token
Implement a controller for registering the mobile device as a target for push notifications and setting the push token in the Orchestration SDK. Design your app in the way that this code gets executed right after the SDK initialization. This step is needed to later receive push notifications in the Mobile approve journey. See a sample code below:
import UIKit
import UserNotifications
import IdentityOrchestration
@main
class AppDelegate: UIResponder, UIApplicationDelegate {
var window: UIWindow?
func application(
_ application: UIApplication,
didFinishLaunchingWithOptions launchOptions: [UIApplication.LaunchOptionsKey: Any]?
) -> Bool {
// Request notification authorization
UNUserNotificationCenter.current().requestAuthorization(options: [.alert, .badge, .sound]) { granted, error in
if granted {
debugPrint("[DEBUG]: Permission granted for notifications.")
DispatchQueue.main.async {
// Register for remote notifications
application.registerForRemoteNotifications()
}
} else {
debugPrint("[DEBUG] Notification permission denied: \(error?.localizedDescription ?? "No error information")")
}
}
return true
}
// Called when the user grants permission and the app successfully registers for notifications
func application(_ application: UIApplication, didRegisterForRemoteNotificationsWithDeviceToken deviceToken: Data) {
// Convert the token to a string
let token = deviceToken.map { String(format: "%02.2hhx", $0) }.joined()
debugPrint("[DEBUG] Device token: \(token)")
// Provide push token to the Orchestration SDK
do {
try TSIdo.setPushToken(token)
} catch {
debugPrint("[DEBUG] Error while setting push token: \(error)")
}
}
// Called if the registration fails
func application(_ application: UIApplication, didFailToRegisterForRemoteNotificationsWithError error: Error) {
debugPrint("[DEBUG] Failed to register for remote notifications: \(error.localizedDescription)")
}
}// Register token
TSIdo.initializeSDK(context)
Firebase.messaging.token.addOnCompleteListener {
if (it.isSuccessful) {
// Set the FCM registration token
TSIdo.setPushToken(it.result)
} else {
Log.w(TAG, "Fetching FCM registration token failed", it.exception)
}
}
// To handle push token updates
class MyFirebaseMessagingService : FirebaseMessagingService() {
override fun onNewToken(token: String) {
super.onNewToken(token)
// Pass the token to IDO SDK, make sure it was already initialized
if (tsIdoWasInitialized) {
TSIdo.setPushToken(token)
}
}
}2. Starting the journey
Implement a handler that starts the journey on the first application run. Use the following call to start the journey:
TSIdo.startJourney(journeyId: "YOUR_JOURNEY_ID")TSIdo.startJourney("YOUR_JOURNEY_ID", startJourneyOptions, callback)3. Collecting user's email
Implement code that obtains user's email from a form and passes it to the Orchestration SDK.
// Presenting view controller
let formViewController = FormViewController()
navigationController?.pushViewController(formViewController, animated: true)
// Inside the View Controller:
@IBAction func onSubmitForm() {
// Collect the form data
let email = emailInput.text
// Convert form data to JSON format
let formData = {
email: "john@doe.com"
}
// Submit the data to the SDK
TSIdo.submitClientResponse(clientResponseOptionId: .clientInput, data: formData)
}// Stores the collected email
// The data will look like this:
// {
// "email": "john@doe.com"
// }
data class RegistrationData(val full_name: String, val email: String)
fun submitRegistrationData() {
// Assumes the UI shows EditText - etCollectEmail, to collect the email
val responseData = RegistrationData(binding.etCollectEmail.text.toString())
// Submits data to the SDK
TSIdo.submitClientResponse(TSIdoClientResponseOptionType.ClientInput.type, responseData, callback)
}4. Registering mobile biometrics
Implement collection and registration of user's biometrics.
guard let userId = response.data?["user_identifier"] as? String else {
return debugPrint("[DEBUG]: No user identifier found in response")?
}
// Registers biometric credentials on the device using the Authentication SDK
TSAuthentication.shared.registerNativeBiometrics(username: userId) { result in
switch result {
case .success(let response):
var data: [String: Any] = [
"publicKey": response.publicKey,
"publicKeyId": response.publicKeyId,
"os": "ios"
]
if let attestation = response.attestation {
data["attestation"] = attestation
}
// Submits the registration result back to the journey using the Orchestration SDK
TSIdo.submitClientResponse(clientResponseOptionId: .clientInput, data: data)
case .failure(let error):
debugPrint("[DEBUG] Error: \(error)")
TSIdo.submitClientResponse(clientResponseOptionId: .fail)
}
}data class BiometricsRegistrationResult(val publicKeyId: String, val publicKey: String, val os: String = "Android")
...
private fun registerBiometricsAndSubmit() {
val userId = idoResponse.responseData?.optString("user_identifier")
userId?.let {
TSAuthentication.registerNativeBiometrics(context, it, object: TSAuthCallback<TSBiometricsRegistrationResult, TSBiometricsRegistrationError>{
override fun error(error: TSBiometricsRegistrationError) {
//handle registration error
}
override fun success(result: TSBiometricsRegistrationResult) {
Log.d(TAG, "Biometrics registration success")
TSIdo.submitClientResponse(TSIdoClientResponseOptionType.ClientInput.type, BiometricsRegistrationResult(result.keyId(), result.publicKey()), callback)
}
})
}
}Step 5: Implement mobile app approval
Implement client-side code that processes the push notification sent by Mosaic and executes the Mobile approval journey with the parameters retrieved from notification.
In a nutshell, you have to implement:
- Processing push notification and starting mobile approve jourey
- Authenticating with mobile biometrics
Implementation tips
For example, implement a switch (or other routing mechanism) that invokes a handler responsible for a specific journey step (returned in idoServiceResponse.journeyStepId parameter). Each handler processes data, displays whatever UI is needed, and calls submitClientResponse() when the interaction is concluded.
The journey loops back to the switch unless Mosaic signals journey completion by setting the journeyStepId property to Rejection.type or Success.type. The idoServiceResponse.token property contains a JWT token as a proof of journey completion.
For more guidance on mobile development with the Orchestration SDK, refer to these quickstarts: Android or iOS.
1. Processing push notification and starting mobile approve journey
Add the following code to read the push notification payload and retrieve parameters for invoking the mobile journey.
Important
Unlike regular journeys, Mobile approve journeys are invoked with a special SDK call: startMobileApproveJourney().
// Called when the user taps the notification or interacts with it
func userNotificationCenter(_ center: UNUserNotificationCenter, didReceive response: UNNotificationResponse, withCompletionHandler completionHandler: @escaping () -> Void
) {
// Get the custom data associated with the notification.
let userInfo = response.notification.request.content.userInfo
// Read the approval payload
guard let approvalPayload = userInfo["data"] as? [String: Any] else {
debugPrint("[DENUG]: No approval data found in push notification")
return
}
// Start mobile approve journey providing push notification approval payload
TSIdo.startMobileApproveJourney(payload: approvalPayload)
debugPrint("[DEBUG]: approvalPayload: \(approvalPayload)")
completionHandler()
}class MyFirebaseMessagingService : FirebaseMessagingService() {
override fun onMessageReceived(remoteMessage: RemoteMessage) {
Log.d(TAG, "Push notification received from: ${remoteMessage.from}")
remoteMessage.data?.let {
Log.d(TAG, "building notification")
//build notification and use remoteMessage.data to invoke TSIdo.startMobileApproveJourney() API
}
}
}
...
//after the user tapped the notification, startMobileApproveJourney api should be invoked with the data received in the
//firebase message - approvalPayload = remoteMessage.data
TSIdo.startMobileApproveJourney(approvalPayload,
TSIdoStartJourneyOptions(null, ""), callback)2. Authenticating with mobile biometrics
For example, to support authenticating with mobile biometrics, implement the following on the client side. See Mosaic Authentication SDK reference for iOS or Android for more details.
// Authentication challenge provided by the journey
guard let challenge = serverResponse?.data["biometrics_challenge"] as? String else {
return
}
// Authenticates the user with their biometric credentials using the Authentication SDK
TSAuthentication.shared.authenticateNativeBiometrics(username: "[USER_ID]", challenge: challenge) { result in
switch result {
case .success(let response):
let data: [String: Any] = [
"publicKeyId": response.publicKeyId,
"signedChallenge": response.signature,
"userIdentifier": "[USER_ID]"
]
// Submits the authentication result to the journey using the Orchestration SDK
TSIdo.submitClientResponse(clientResponseOptionId: .clientInput, data: data)
case .failure(let error):
debugPrint("[DEBUG] Error: \(error)")
TSIdo.submitClientResponse(clientResponseOptionId: .fail)
}
}data class BiometricsAuthenticationResult(val publicKeyId: String, val userIdentifier: String, val signedChallenge: String)
...
private fun authenticateBiometrics() {
val userIdentifier = idoResponse.responseData?.optString("user_identifier")
val challenge = idoResponse.responseData?.optString("biometrics_challenge")
activity?.let {
TSAuthentication.authenticateNativeBiometrics(it, userIdentifier, challenge, BiometricPromptTexts("[TITLE], "[SUB_TITLE]", "[NEGATIVE_BUTTON_TEXT]),
object: TSAuthCallback<TSBiometricsAuthResult, TSBiometricsAuthError> {
override fun error(error: TSBiometricsAuthError) {
//handle error
}
override fun success(result: TSBiometricsAuthResult) {
Log.d(TAG, "Biometrics authentication success")
TSIdo.submitClientResponse(TSIdoClientResponseOptionType.ClientInput.type, BiometricsAuthenticationResult(result.keyId(), userIdentifier, result.signature()), callback)
}
})
}
}Step 6: Add web SDK
To run this flow from the web app, you need integration with the Orchestration SDK.
In particular, you'll need to:
Important
Ensure that the Web SDK is initialized with the Client ID that belongs to the same application as the client ID used to initialize the Mobile SDKs.
Step 7: Implement web to mobile request
Implement the client-side code for the Web login journey. In a nutshell, you have to implement:
Implementation tips
For example, implement a switch (or other routing mechanism) that invokes a handler responsible for a specific journey step (returned in idoServiceResponse.journeyStepId parameter). Each handler processes data, displays whatever UI is needed, and calls submitClientResponse() when the interaction is concluded.
The journey loops back to the switch unless Mosaic signals journey completion by setting the journeyStepId property to Rejection.type or Success.type. The idoServiceResponse.token property contains a JWT token as a proof of journey completion.
For more guidance on web development with the Orchestration SDK, refer to this quickstart: Web.
1. Starting the journey
Starting a Web login journey is usually a response to a user interaction, such as clicking a login button.
// If SDK was loaded via script tag, invoke functions inside 'window.tsPlatform'
const idoResponse = await ido.startJourney(
'YOUR_JOURNEY'
);2. Collecting user's email
Implement obtaining user's email. For example, your application should present a form that collects a user email and passes it the Orchestration SDK.
function handleGetInformationFromClient(idoResponse) {
// Generate the form's HTML
const formHtml = `<form id="updateForm">
<input type="email" id="email" name="email" placeholder="email" />
<button>Submit</button>
</form>`;
// Render the form
document.body.innerHTML = formHtml;
document.querySelector('#updateForm').addEventListener('submit', function(event) {
event.preventDefault();
// Collect the form data
const form = event.target;
const formData = new FormData(form);
// The data will look like this:
// {
// "email": "john@doe.com"
// }
const data = Object.fromEntries(formData.entries());
// Submit the data to the SDK
ido.submitClientResponse(ClientResponseOptionType.ClientInput, data);
});
}3. Invoking web to mobile authentication
Implement the handler for the Web to Mobile Authentication journey step. Your client side should account for the following:
- If the user has more than one device registered, the SDK will return the list of user's devices. Present a screen to let user decide which device to use for authentication.
- Implement polling. To avoid being rate limited, make sure to poll in accordance with the polling interval set in the journey settings (2-5 seconds).
- While the journey polls SDK for the mobile journey outcome, present a spinner or any other UI element to notify the user that the process is on hold and will resume later.
- Implement ability to cancel authentication.
- Implement ability to resend a push notification.
Note
This flow completes successfully and the user is granted access to the web app only if they have authenticated on the mobile device (see Mobile approve journey).
For example:
function handleWebToMobileAuthentication(idoResponse) {
// Check if devices are present in the idoResponse
if (idoResponse.data.devices) {
// If devices are present, handle device selection
handleDeviceSelection(idoResponse);
} else {
// If devices are not present, handle polling
handlePolling(idoResponse);
}
}
function handleDeviceSelection(idoResponse) {
const html = `
<div>
<h1>Select a device</h1>
<select id="device_select">
${idoResponse.data.devices
.map(
(device) => `<option value="${device.code}">${device.name}</option>`
)
.join("")}
</select>
<button id="select_device_button">Continue</button>
</div>
`;
document.body.innerHTML = html;
document
.querySelector("#select_device_button")
.addEventListener("click", () => {
const deviceCode = document.querySelector("#device_select").value;
// Submit the selected device code to the SDK
// If SDK was loaded via script tag, invoke functions inside 'window.tsPlatform'
ido.submitClientResponse(
ClientResponseOptionType.ClientInput,
{
selected_device_code: deviceCode,
}
);
});
}
function handlePolling(idoResponse) {
const pollingInterval = idoResponse.data.polling_interval * 1000; // Convert seconds to milliseconds
const resendAttemptsLeft = idoResponse.data.resend_attempts_left;
const html = `
<div>
<h1>Waiting for Approval</h1>
<p>Please approve the transaction on your mobile device.</p>
<button id="cancel_button">Cancel</button>
<button id="resend_button" ${
resendAttemptsLeft === 0 ? "disabled" : ""
}>Resend</button>
</div>
`;
document.body.innerHTML = html;
document.querySelector("#cancel_button").addEventListener("click", () => {
// Submit the cancel response to the SDK
// If SDK was loaded via script tag, invoke functions inside 'window.tsPlatform'
ido.submitClientResponse(ClientResponseOptionType.Cancel);
});
document.querySelector("#resend_button").addEventListener("click", () => {
// Check if there are resend attempts left
if (resendAttemptsLeft > 0) {
// Submit the resend response to the SDK
// If SDK was loaded via script tag, invoke functions inside 'window.tsPlatform'
ido.submitClientResponse(ClientResponseOptionType.Resend);
}
});
setTimeout(() => {
// Submit a response back to the SDK
// As long as the mobile device has not approved, we will keep receiving the same idoResponse with polling data
// If SDK was loaded via script tag, invoke functions inside 'window.tsPlatform'
ido.submitClientResponse(ClientResponseOptionType.ClientInput, {});
}, pollingInterval);
}Next steps
Implement transaction signing with push notifications by swapping the Web to mobile athentication step with the Web to mobile transaction signing step in the Web login journey and passing along the transaction details for the user to approve in the mobile journey. The approval data is a JSON object, its fields may include expressions. The keys and values of approval data can only contain digits, characters and special symbols: -._. For example:
{
"amount": clientData.transactionAmount,
"currency": "USD",
"payee": clientData.payee
}