Verify email using magic links
Overview
Email magic links can be sent to users in order to verify their email address. For example, this can be used to enrich the profile of existing users that are already logged in. Once the email verification is completed, the email address will be added to the user profile and marked as verified. Unlike the authentication flows, users will not be authenticated (or created) and no tokens will be returned.
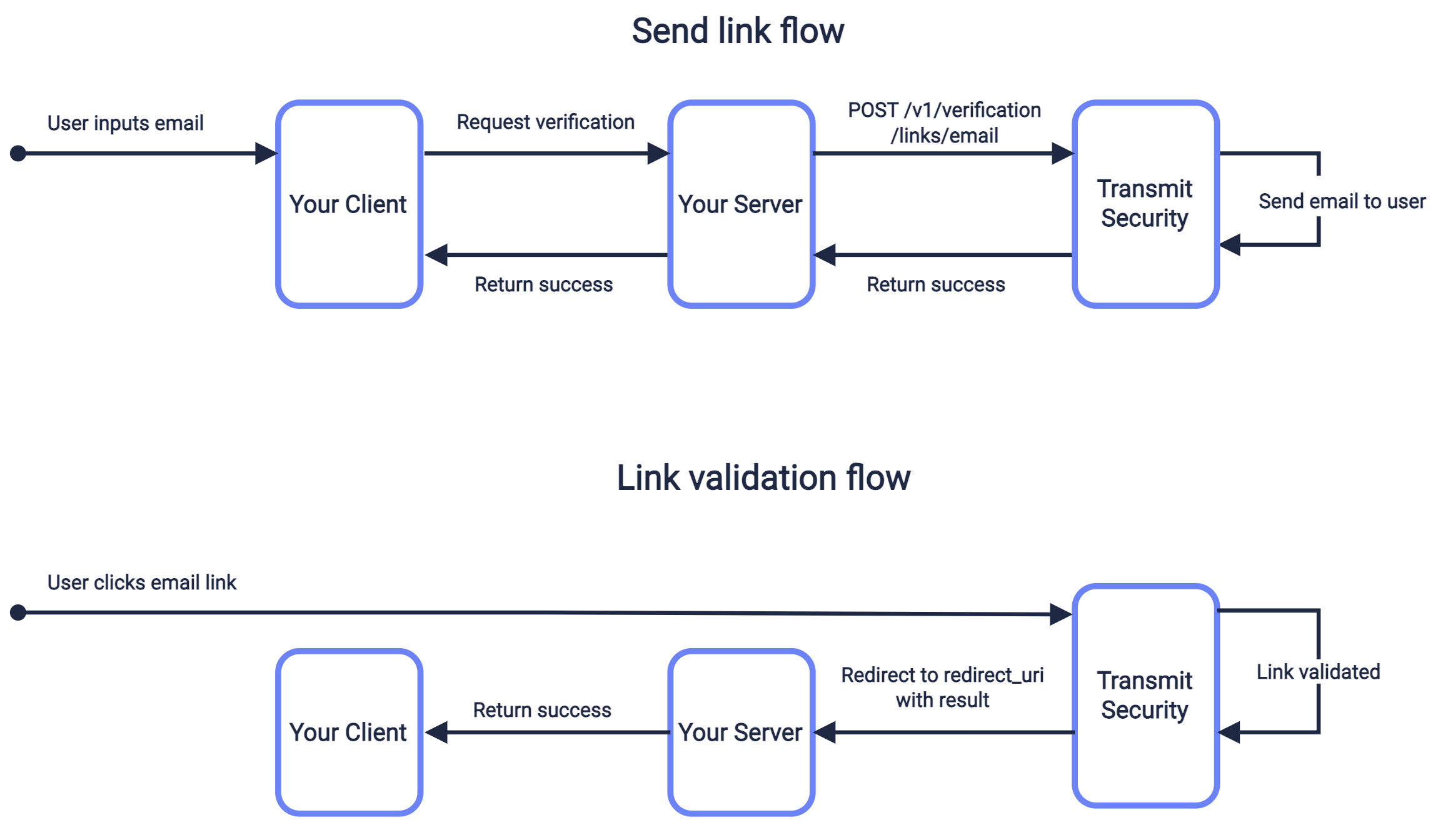
Step 1: Create redirect URI
Create the redirect endpoint that will receive the verification result when the user clicks the magic link in their email. The redirect URI should accept result as a query parameter. For example, if https://domain.com/verify is your redirect URI, then Mosaic will redirect to https://domain.com/verify?result=true when the user clicks the link.
Step 2: Add redirect URI to app
Add the redirect URI (e.g., https://domain.com/verify) as an allowed redirect URI for your Mosaic application. This will also be the redirect_uri that you'll need to pass in the send request. From the Admin Portal under Applications, click on your application to edit your application settings and add this URI under Redirect URIs.
Step 3: Send magic links
Use a send request like the one below to send the email magic link to the specified email address, along with the redirect_uri you configured in step 2. This flow is described in the sequence diagram above.
Note
This flow requires an existing, logged-in user. So make sure you have a valid user access token (returned upon successful authentication) to authorize the request.
curl --request POST \
--url https://api.transmitsecurity.io/cis/v1/verification/links/email \
--header 'Accept: application/json' \
--header 'Authorization: Bearer 91827321837bdfjf' \
--header 'Content-Type: application/json' \
--data '
{
"email_address": "user@email.com",
"redirect_uri": "https://domain.com/verify"
}
'If you want to customize the email, see Next steps.
Step 4: Verify magic links
Upon clicking the magic link from their email, the user will be redirected to the redirect URI you specified in the request. The URI will include the verification result in the query in a boolean parameter called result. If set to true, the email address has been verified and will be added to the user profile, marked as verified. Since this flow is intended for existing users that are logged in, the user won't be authenticated (or created) and no tokens will be returned.
Next steps
Once you've completed a basic integration, here are some customizations you can consider:
Email customization
The default email template can be customized either from the Admin Portal or via API (but not both).
From the Admin Portal (B2C or B2B Identity based on your setup > Authentication methods > Email magic links), you can customize the color of the button and email address that appear in the message of the default template. The email message will use the application's logo and name. See the screenshot below for the default texts.
To customize the email subject, text and appearance, use the email_content object in the send request, for example:
curl --request POST \
--url https://api.transmitsecurity.io/cis/v1/verification/links/email \
--header 'Accept: application/json' \
--header 'Authorization: Bearer 91827321837bdfjf' \
--header 'Content-Type: application/json' \
--data '
{
"email_address": "user@email.com",
"redirect_uri": "https://domain.com/verify",
"email_content": {
"subject": "Verify",
"primaryColor": "#6981FF",
"base64logo": "data:image/png;base64,iVBORw0KGgoAA...XEzGmCC",
"headerText": "Verify your email",
"bodyText": "Click the button below to verify",
"linkText": "Verify",
"infoText": "Confirming this request will securely verify your email",
"footerText": "If you didn'\''t request this email, you can safely ignore it."
}
}
'Note
If you pass the email_content object, all the email branding will be taken from there and the default template won't be used at all. This means that if a field is not specified, it will be treated as empty.
Here's a screenshot of the email verification template with its customizable field names:

Link settings
From the Admin Portal (B2C or B2B Identity based on your setup > Authentication methods > Email magic links), you can customize:
- Expiry time in minutes for the link sent in the email
- Email sender name ("from" name)
Make sure to apply the changes to the relevant application by selecting it from the top of the page.