Inspect verifications
In Mosaic, you can view a complete list of verifications initiated by your app (Admin Portal > Identity Verification > Verifications) and drill down into each session to see details specific to the user interaction.
Step 1: View verification list
Start analysis by reviewing verification sessions processed by Mosaic. Here you'll see the total number of verifications, and specifically the number of failed verifications (denied and challenged). This dashboard provides details on the number of user verifications your apps handled within a given time frame and verification results.
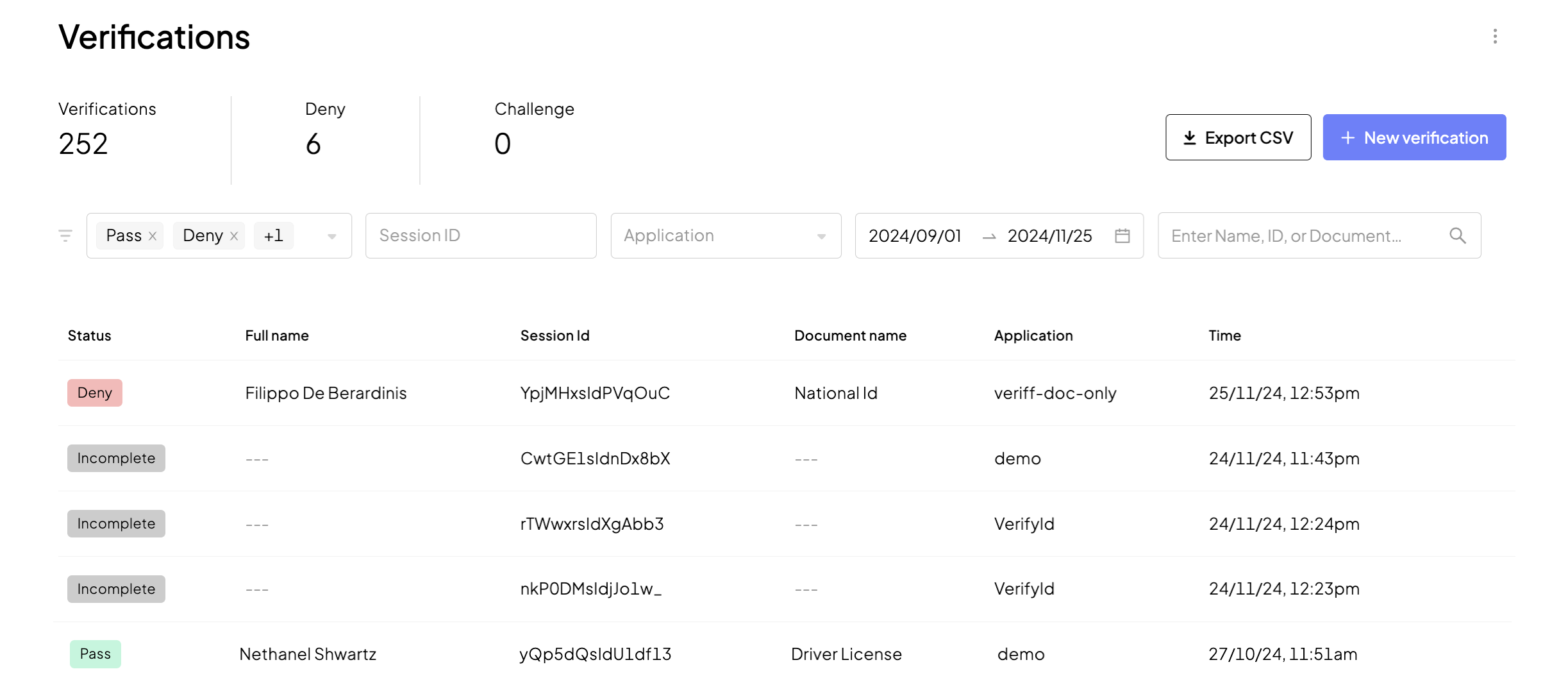
In the list, you can see all verifications, with status, session ID, user name and document type (if known), application name, and the date for each verification. Filter verifications by status, date, etc. You can also export the verifications to your external analytics systems for further persistency and offline analytics.
Before diving into verification reports, you first have to understand the verification statuses available in the Admin Portal:
| Status | When returned |
|---|---|
| Incomplete | Verification wasn't completed. For example, a user uploaded a document photo but didn't submit a selfie. |
| Pass | Verification completed with the Allow recommendation. |
| Deny | Verification completed with the Deny recommendation. |
| Error | An unexpected technical error occurred (e.g., communication error). |
Step 2: Inspect verification reports
To learn more about a specific verification and user identity, proceed to a verification report. The report is organized in a way that allows a holistic view of user interaction and identity verification results. Right on top, you cam see high-level information such as a verification session ID, date, and the user's full name (if they submitted a document). Additionally, Mosaic provides details about the app that handled the verification, the organization, and the external user ID (if known).
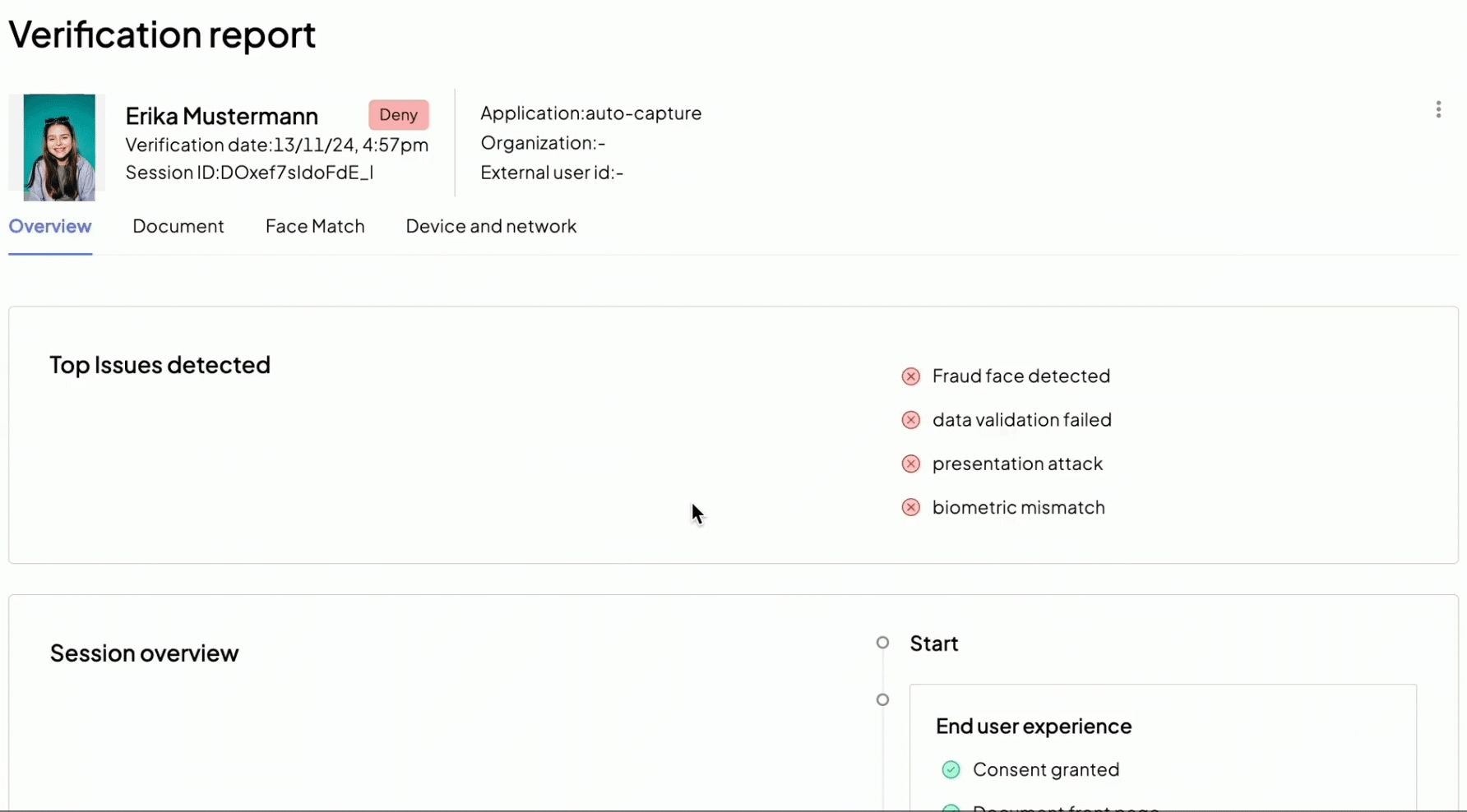
Overview tab
The Overview tab covers completed checks and issues, including:
- Top detected issues for denied verifications, for example, "biometric mismatch" or "fraud face detected".
- Session overview provides insight into every stage of the verification process: Start, End user experience, Document process, Face match process, Flagged identity, Device and network. You can see what checks were performed and the result of each check. For example, the user uploaded a document and a selfie — these are marked with a check symbol in the End user experience section. During the Document process , if a document validation fails, you'll see an error symbol next to it.
Document tab
The Document tab contains data extracted from the submitted document, such as a document type, country, person's full name, gender, and date of birth. Here you can also see the document picture. Additionally, this tab lists document-specific checks made by Mosaic with respective results. For example, document authentication checks allow detecting tampered documents with manipulated images and other alternations.
Face match tab
The Face match tab (available only for flows that include capturing a selfie) contains a selfie captured by the user, with recommendations on the liveliness, face match status. Additionally, this tab lists selfie-specific checks made by Mosaic with respective results. For example, liveliness checks allow detecting if the photo was taken of a live person and not a static image or video.
Device and network tab
The Device and network tab provides insights into risk assessment and displays the recommendation issued along with the risk score. You can see more details about the user interaction such as the network, timezone, and device used. This data is provided by Mosaic Fraud Prevention services—follow the link in the General section to see the full recommendation record.
Next steps
You can build additional business logic or enforce various security policies based on the verification report and its status. For example, you can:
- Assign a label to fine-tune recommendations in the future
- Block a person. By adding a known fraudster to a face blocklist you enforce a policy that denies any identity verifications they attempt in the future, even if they use a different name or document.
- Delete a verification session. This might be helpful if you have large numbers of incomplete sessions or if you want the user to complete another verification procedure.