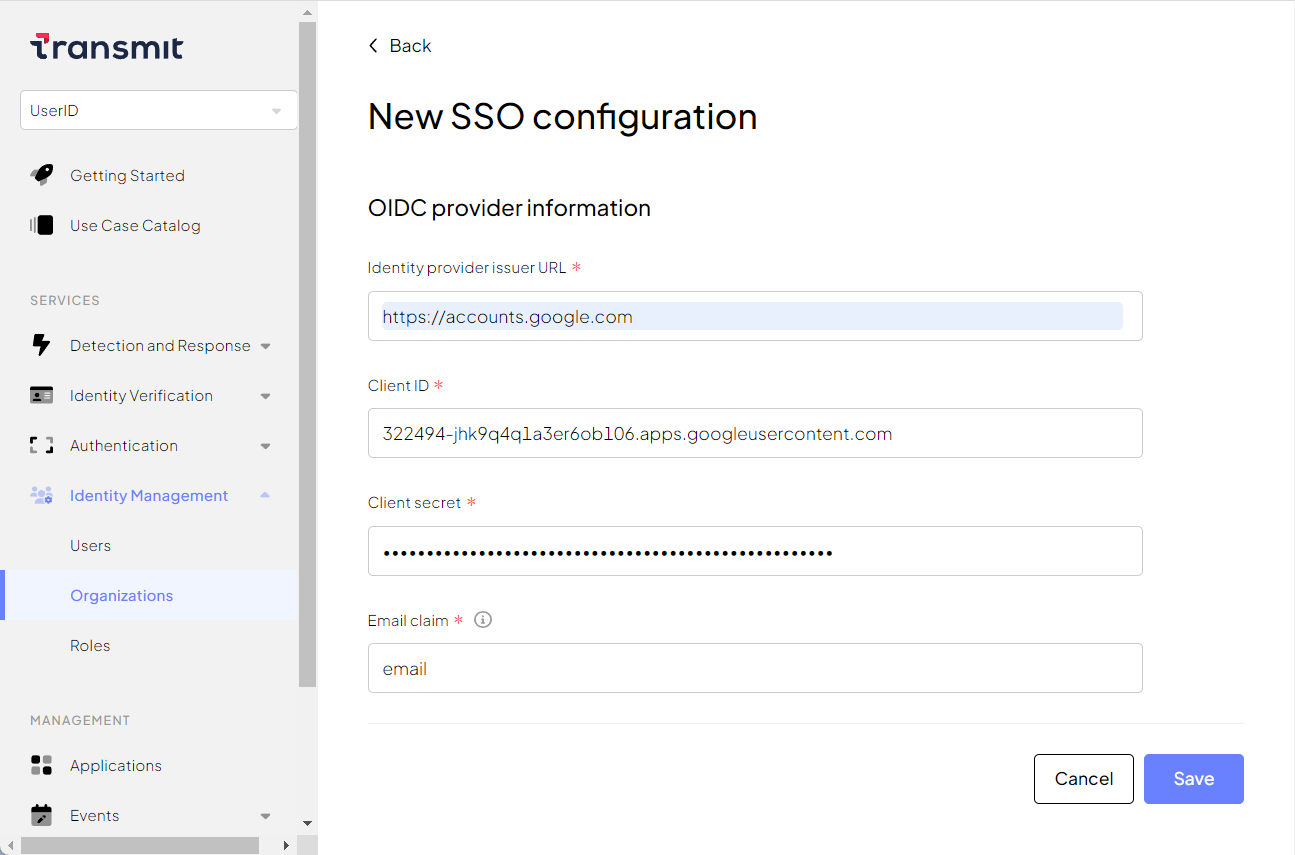Federate SSO using custom OIDC IDP (B2B)
Open ID Connect (OIDC) is an extension that provides an identity layer on top of OAuth 2.0 authorization framework. OIDC is commonly used to federate authentication and identity management, as well as to enable single sign-on (SSO) across different applications and organizations.
Mosaic supports identity federation through external OIDC identity providers (IDPs). For example, B2B apps can allow their business customers or partners to provide SSO login for their members. This simplifies identity management and gives users a seamless identity experience.
Note
This guide describes an integration that relies on an external IDP. For Mosaic-native implementation leveraging journeys, see Mosaic SSO & Federation.
How it works
Here's an example of an OIDC flow that you can implement. Interactions with Mosaic are highlighted in pink; the diagram also shows where the integration steps come into play:
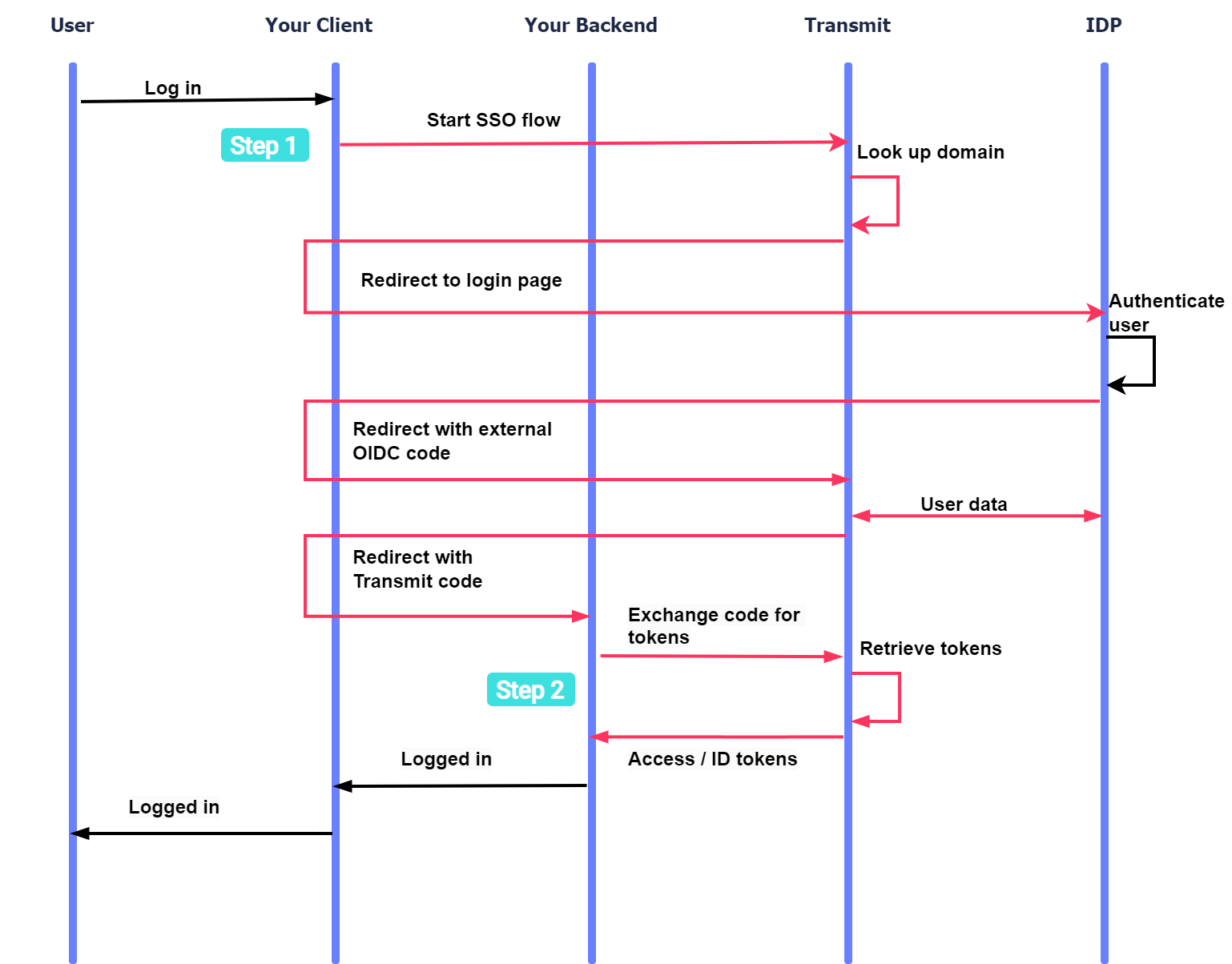
- A user wants to log in; your app requests to start an SSO login flow.
- If the user is a member of an organization configured for OIDC SSO, Mosaic redirects to the OIDC Identity Provider.
- After authenticating the user, the IDP redirects to Mosaic backend with OIDC code.
- Mosaic gets user data from the IDP.
- Mosaic redirects to your backend with its code.
- Your backend exchange the code for the access/ID tokens.
Before you start
Before a B2B app can use OIDC SSO to log in users, the tenant must have the following B2B configurations in place:
- Application - representing the B2B app, and must integrate OIDC SSO (see steps 1-2 below)
- Organization - representing business customers or partners, and assigned to the app
- Members - users that are created or added as members of the organization.
Note
Each member must have a primary email address at the organization's domain. Members must be assigned to the app, unless the app is enabled for public sign-ups, in which case the user is added automatically to the app upon their initial login.
Step 1: Start OIDC SSO
Your B2B app should invoke the OIDC SSO flow when a user requests to log in by navigating to /v1/auth/sso/start in a browser. This sends a GET request like this:
https://api.transmitsecurity.io/cis/v1/auth/sso/start?
client_id=CLIENT_ID& // Client ID (B2B app settings)
email=EMAIL& // User's email address
redirect_uri=REDIRECT_URI // Mosaic redirects to this URI after completing this requestIf the email domain corresponds to an organization that's configured for OIDC SSO, the user is redirected to the configured OIDC identity provider. Otherwise, an error is returned and the app can proceed with a regular authentication flow.
Step 2: Complete the login
To complete the login, your B2B app should create an endpoint that gets user tokens. This endpoint should accept code as a query parameter, and be configured as an allowed redirect URI in the Mosaic Admin Portal.
Once invoked, it should send an /oidc/token request like the one below to exchange the code for user tokens.
For improved security, validate the tokens. The ID token includes the organization and the email of the user that completed the authentication; make sure this matches the user email you requested.
import fetch from 'node-fetch';
async function run() {
const formData = {
client_id: '[CLIENT_ID]', // Client ID found in your app settings
client_secret: '[CLIENT_SECRET]', // Client secret found in your app settings
code: '[CODE]', // Code returned to your redirect URI
grant_type: 'authorization_code',
redirect_uri: '[REDIRECT_URI]' // URI that accepted the code
};
const resp = await fetch(
`https://api.transmitsecurity.io/cis/oidc/token`,
{
method: 'POST',
headers: {
'Content-Type': 'application/x-www-form-urlencoded'
},
body: new URLSearchParams(formData).toString()
}
);
const data = await resp.text();
console.log(data);
}
run();Step 3: Configure your IDP account
To log in members using their own IDP, an organization must configure their IDP account to work with Mosaic. Typically, this involves creating a client and configuring the redirect URI that users will be redirected to after authentication. The required parameters vary from provider to provider.
For the IDP client, the organization should specify the following redirect URI value: https://api.transmitsecurity.io/cis/auth/sso/oidc/callback
Also note the client ID and the client secret values the IDP normally generates upon saving the client. You will need them for SSO configuration.
Learn more
Step 4: Add SSO configuration
The OIDC SSO flow is initiated and completed by the B2B app on behalf of the organization.
Configure the organization for OIDC SSO in the Mosaic system. You can do this from the organization's settings in the Admin Portal (B2B Identity > Organizations). You'll need to obtain the details from the OIDC IDP (such as from their documentation):
-
Basic parameters:
- SSO configuration name
- B2B application from the list
- SSO provider type: OIDC Provider
-
SSO configurations (see
example configurations for Google IDP
):
- Identity provider issuer URL : IDP's issuer URL
- Client ID : Client ID in the IDP account
- Client secret : Client secret in the IDP account
-
Email claim
: Name of the ID token claim that contains the user's primary email. Default value:
email
Google IDP example
To set up Google IDP, you need to go to Google Credentials, create an OIDC Client, and specify the following parameters:
-
Authorized redirect URIs
: Enter the default value:
https://api.transmitsecurity.io/cis/auth/sso/oidc/callback. -
Authorized JavaScript origins
: Specify your production, staging, and/or development environments. Example development environment:
https://localhost:3000(default for React JS).
Google IDP generates new credentials (Client ID and Client secret) automatically. You can add new secrets after saving the OIDC client.
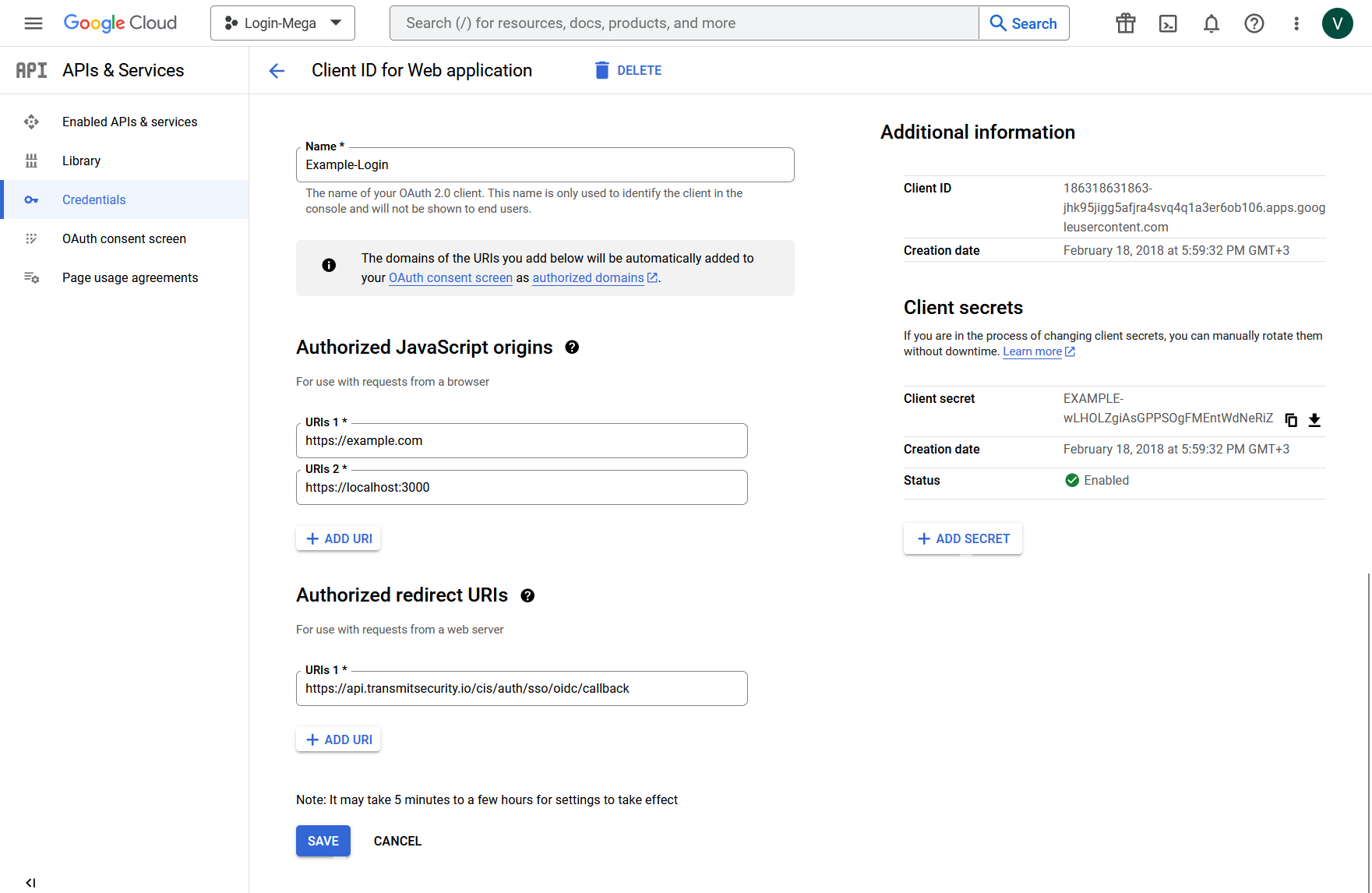
For successful Google IDP OIDC SSO integration, you need to enter the following parameters:
-
Identity provider issuer URL
:
https://accounts.google.com. - Client ID : Your client ID with Google IDP.
- Client secret : Your client secret with Google IDP.
-
Email claim
: Use the default value:
email.