Verify documents using Web SDK
With Mosaic's identity verification (IDV), you can reliably check your customers' identity against their documents, for example, a driver’s license or a passport. After successful check, you can enable their further transactions, for example, allowing them to open a new bank account online or to pick up a rental car.
Follow this guide to integrate Mosaic IDV into your website.
Note
If you use Mosaic's hosted identity experience, follow a different guide: Web quick start for a hosted experience
How it works
Here's an example of an IDV process. Interaction with Mosaic APIs is shown in pink; the table also shows related integration steps.
After initializing the SDK (Step 4), your backend continues by getting an access token (Step 5) and creating a session (Step 6). After this, your client starts a session (Step 7). The SDK executes the verification process with the user using the Mosaic identity verification experience. Once all the required images are submitted, Mosaic starts processing the verification while the SDK polls for its status. Once processing is completed, the SDK notifies the app (Step 2) so it can obtain the verification result (Step 8).
The diagram below maps the IDV process stages with the required implementation steps:
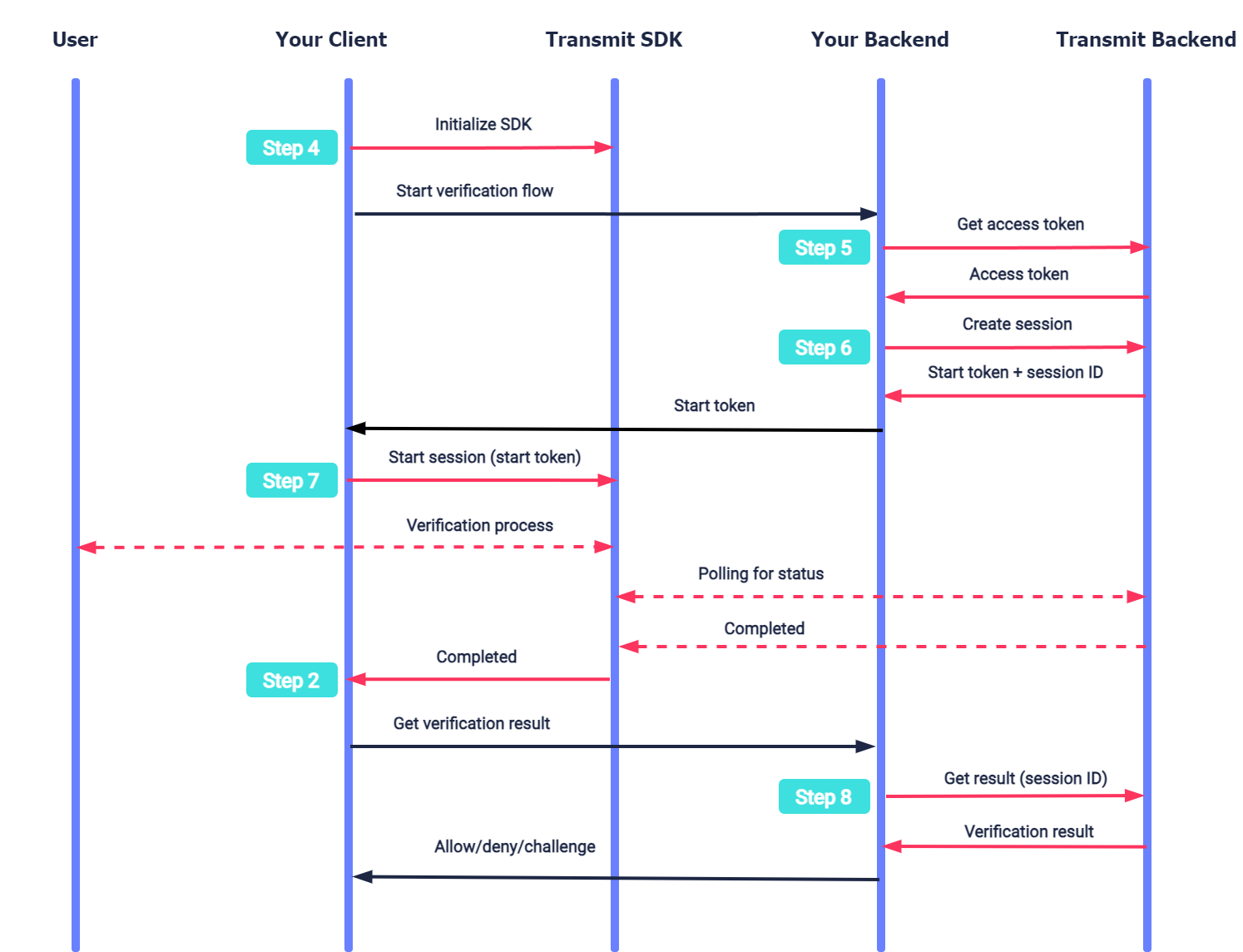
Before you start
Before you start integrating the SDK, you need to ensure effective communication with Mosaic's assets. This includes:
- Enabling Mosaic's IPs and URLs on your network
-
Extending the
Content-Security-Policyheader (if you have enabled Content Security Policy (MDN) on your web server) - Allowlisting your domains with Mosaic. Contact Transmit Security support for assistance.
See Enable communication with Mosaic APIs for additional information.
Step 1: Configure your app
To integrate your app with Mosaic, you'll need to configure an application in the Admin Portal.
From the Applications page, create an application or use an existing application. Enter the following settings:
- For Client type , select Web .
- For Redirect URI , enter your website URL. This is a required field.
Your client ID and client secret for API calls are auto generated upon app creation.
Step 2: Implement callback
After starting the session (see Step 7: Start session), the verification moves through different events and statuses. For example, the status will indicate if the process was completed successfully so the backend can fetch the verification result. For every change, the SDK will invoke a callback method defined by your application. You need to implement these callback methods.
const sdkCallBacks = {
// Notifies when user has started an image capturing session.
sessionStarted: ({ sessionId }) => {},
// Notifies when user has uploaded an image.
imageSubmitted: ({ sessionId }, type) => {},
// Notifies when user has finished uploading images and the verification has started.
processing: ({ sessionId }) => {},
// Notifies when verification process completed, and the result can be obtained (via backend request).
completed: ({ sessionId }) => {},
// Notifies when we require re-capturing an image.
recapture: ({ sessionId }) => {},
// Notifies when an error occurs.
error: ({ sessionId }, error) => {},
};Step 3: Load SDK
Start by loading the SDK. You can load the SDK in one of two ways:
-
Using npm (recommended)
:
npm install @transmitsecurity/platform-web-sdk@1alternatively, use Yarn:
yarn add @transmitsecurity/platform-web-sdk@1 -
Using a script tag (CDN)
:
<script type="text/javascript" src="https://platform-websdk.transmitsecurity.io/platform-websdk/1.x/ts-platform-websdk.js" defer="true" id="ts-platform-script"></script>info
When using the script tag, all functions must be invoked inside
window.tsPlatform.
This applies only to the CDN method.
For more details about available options and customizations, see the SDK reference.
Step 4: Initialize the SDK
Import the Identity Verification and Fraud Prevention modules and then initialize the SDK by calling the SDK's initialize() method. The [CLIENT_ID] should be replaced with your client ID from Step 1.
import { idv, initialize } from '@transmitsecurity/platform-web-sdk';
// Initialize the SDK with your client ID and configuration for DRS and IDV modules
// If SDK was loaded via script tag, use: window.tsPlatform.initialize({...})
await initialize({
clientId: '[CLIENT_ID]', // Client ID from app settings in the Admin Portal
drs: {
serverPath: 'https://api.transmitsecurity.io/risk-collect/' // US and global
// For EU: https://api.eu.transmitsecurity.io/risk-collect/
// For Canada: https://api.ca.transmitsecurity.io/risk-collect/
},
idv: {
serverPath: 'https://api.transmitsecurity.io/verify', // US and global
// For EU: https://api.eu.transmitsecurity.io/verify
// For Canada: https://api.ca.transmitsecurity.io/verify
consentVersion: '[CONSENT_VERSION]', // ID of the consent document approved by the user
callbacks: [CALLBACKS] // Callback methods implemented in Step 2
}
});Note
- The SDK should be initialized only once on each relevant page.
- The ID of the consent document is stored by Mosaic (see User consent for identity verification ).
-
For the SDK to work properly, the regions specified in
serverPathmust match across modules. -
By default, the verification UI will be available in English. However, the IDV object supports a
languageparam, which can also be set toptfor Portuguese oresfor Spanish. -
The IDV object supports an optional
rootElementstring param to specify the ID of a DIV container with the SDK's IDV GUI. If unspecified, the SDK will insert a new DIV container with IDV GUI elements inside the HTML body.
Step 5: Get access token
An access token is required to authorize the backend API calls, such as for creating a verification session and obtaining the result. When needed, obtain an access token using the /token request below. See Get client access tokens guide for more information.
import fetch from 'node-fetch';
async function run() {
const formData = {
client_id: '[CLIENT_ID]', // Replace with client ID obtained in Step 1
client_secret: '[CLIENT_SECRET]', // Replace with client secret obtained in Step 1
grant_type: 'client_credentials',
resource: 'https://verify.identity.security'
};
const resp = await fetch(
`https://api.transmitsecurity.io/oidc/token`,
{
method: 'POST',
headers: {
'Content-Type': 'application/x-www-form-urlencoded'
},
body: new URLSearchParams(formData).toString()
}
);
const data = await resp.text();
// Process the response
}
run();Step 6: Create session
Before your app can initiate the verification process, your backend must create a session in order to provide a secure context for the flow. Create a session by sending a /v1/verification request.
import fetch from 'node-fetch';
async function run() {
const resp = await fetch(
'https://api.transmitsecurity.io/verify/api/v1/verification',
{
"method": "POST",
"headers": {
"Content-Type": "application/json",
"Authorization": "Bearer <YOUR_JWT_HERE>" // Replace with access token obtained in Step 3
}
}
);
const data = await resp.json();
// Process the response
}
run();The response contains a start_token that will be used to start the verification on the client side (in Step 7: Start Session), and the session_id required to obtain the verification result.
For example:
{
"start_token": "ca766ed78c8c0b7824dfea356ed30b72",
"session_id": "H1I12oskjzsdhskj4",
"expiration": "2023-07-18T09:57:46.950Z",
"missing_images": [
"document_front",
"document_back",
"selfie"
]
}Step 7: Start session
Once a session is created, initiate the verification process using the start() SDK method. Add the code below to your app, passing the start_token value returned in the previous step. If successful, the SDK will start a verification process for the user and guide them through the entire identity verification flow using the Mosaic experience.
Calling this method will add the verification UI to the DOM, allowing the user to start the verification process, and activate a callback method with data indicating the status of the verification (see Step 2: Implement callback).
idv.start(startToken);Step 8: Get verification result
Once the verification process starts, your application can track it using the callback methods implemented in step 2.
After all the required images are successfully submitted, Mosaic automatically starts processing the verification and the SDK starts polling to check the status. If the status is completed, your backend should send the request below to obtain the verification result (see Get verification results API reference):
import fetch from 'node-fetch';
async function run() {
const sid = '[SESSION_ID]'; // Replace with session ID returned in Step 7
const resp = await fetch(
`https://api.transmitsecurity.io/verify/api/v1/verification/${sid}/result`,
{
method: 'GET',
headers: {
Authorization: 'Bearer [ACCESS_TOKEN]' // Replace with access token obtained in Step 6
}
}
);
const data = await resp.text();
// Process the response
}
run();Step 9: Handle verification result
Your service should define the user experience based on the verification result, indicated by the recommendation field:
-
If
ALLOW: the identity verification process was completed successfully. The response includes user details collected from the document (like their name and birthday), which can be used to enrich the user's profile, and details about the document used to prove their identity. -
If
CHALLENGE: the identity verification process didn’t succeed, since at least one verification check didn’t pass. The response includes extracted (yet unverified) info and indicates which checks didn't pass and why. This info can be used to review unsuccessful sessions or analyze failed verification attempts. You should proceed as suitable for your use case, typically by initiating a manual review process. -
If
DENY: the identity verification indicates a high likelihood of attempted fraud. The response includes the extracted (yet unverified) info and indicates which checks didn't pass and why. You should block the user or initiate an in-depth manual review to avoid onboarding a fraudulent user.
Collected information is arranged inside nested objects: person, document, and additional_info.
Besides the composite verification result, the response provides information about individual checks inside the nested checks object.
Here's a response example for successful ID verification:
{
"session_id": "H1I12oskjzsdhskj4",
"status": "complete",
"recommendation": "ALLOW",
"person": {
"full_name": "Marie Salomea Skłodowska-Curies",
"given_name": "Marie",
"surname": "Curies",
"national_id": "123ABC",
"date_of_birth": "1867-11-07T00:00:00.000Z"
},
"document": {
"country": "US",
"region": "NY",
"type": "national_id",
"number": "1234567",
"serial_number": "1234567",
"issue_date": "1867-11-07T00:00:00.000Z",
"expiration_date": "1867-11-07T00:00:00.000Z"
},
"additional_info": {
"address": {
"country": "USA",
"region": "Indiana",
"city": "Indianapolis",
"street": "Snowy Ridge Road",
"house_number": "1234",
"apartment_number": "12",
"postcode": "56789",
"full_address": "1234 Snowy Ridge Road Indianapolis, IN 56789"
},
"national_status": {
"citizen": true,
"resident": true
},
"employment": {
"profession": ""
}
},
"checks": {
"document_validation": {
"recommendation": "ALLOW"
},
"document_authentication": {
"recommendation": "ALLOW"
},
"document_liveness": {
"recommendation": "ALLOW"
},
"biometric_matching": {
"recommendation": "ALLOW"
},
"biometric_liveness": {
"recommendation": "ALLOW"
},
"flagged_identity": {
"recommendation": "ALLOW"
},
"risk_recommendation": {
"recommendation": "ALLOW"
}
}
}The response indicates when checks fail and why:
{
"session_id": "string",
"status": "complete",
"recommendation": "DENY",
// EXTRACTED DATA...
"checks": {
"document_validation": {
"recommendation": "ALLOW"
},
"document_authentication": {
"recommendation": "ALLOW"
},
"document_liveness": {
"recommendation": "DENY",
"reasons": [ "presentation_attack" ]
},
"biometric_matching": {
"recommendation": "CHALLENGE",
"reasons": [ "biometric_mismatch" ]
},
"biometric_liveness": {
"recommendation": "DENY",
"reasons": [ "mask detected" ]
},
"flagged_identity": {
"recommendation": "DENY",
"reasons": [ "multiple_same_identity_attempts" ]
},
"risk_recommendation": {
"recommendation": "DENY",
"reasons": [ "action_is_suspected_fraud" ]
}
}
}Step 10: Recapture the images
Recapture the required images in case the recapture status is returned. For example, if some data can't be extracted because of poor image quality. User will return to the beginning of the flow and go through the verification process again. Data regarding their stage will be delegated to a callback method.
idv.recapture(sessionId);Example HTML implementation
This example demonstrates the flow with the SDK loaded via <script> tag.
<html>
<head>
<title>IDV Demo</title>
<meta name="viewport" content="width=device-width, initial-scale=1.0">
</head>
<body style="margin: 0;">
<button id="start-verification">start</button>
<script src="https://platform-websdk.transmitsecurity.io/platform-websdk/1.x/ts-platform-websdk.js" defer="true"
id="ts-platform-script"></script>
<script>
const sdkCallBacks = {
sessionStarted: ({ sessionId }) => {},
imageSubmitted: ({ sessionId }, type) => {},
processing: ({ sessionId }) => {},
completed: ({ sessionId }) => {},
recapture: ({ sessionId }) => {},
error: ({ sessionId }, error) => {},
};
document.getElementById('ts-platform-script').addEventListener('load', () => {
const sdkInit = {
clientId: 'abcdefg',
idv: {
consentVersion: '123456',
serverPath: 'http://localhost:3030/verify',
language: 'en',
rootEelement: 'sdk-root-container',
callback: sdkCallBacks,
},
};
window.tsPlatform.initialize(sdkInit);
});
document.getElementById("start-verification").addEventListener("click", (event) => {
window.tsPlatform.idv.start(jsonRes.startToken)
});
</script>
</body>
</html>