Verify documents with Mosaic UI using Android SDK
You can use identity verification to securely confirm the identity of your customers using documents like their driver’s license or passport—such as before allowing them to open a new bank account online or pick up a rental car. This guide describes how to leverage UI provided by Mosaic and quickly integrate identity verification into your Android application using our Android SDK, including both the client-side and backend integration.
Note
Following this guide allows you to leverage UI created by Mosaic for identity verification which includes an intro screen, a consent screen, and a completion screen. If you are looking to design your own UI while integrating with IDV SDK, follow this Android guide.
To get a better understanding of the user experience, check out the video below. Note that for privacy reasons, the real document verified in this demo was blurred during video processing.
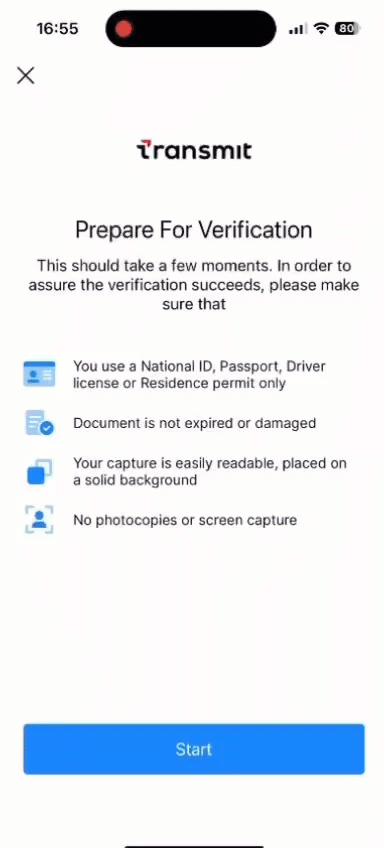
How it works
Here's an example of a basic integration flow. Mosaic APIs are shown in pink along with the relevant integration step.
After initializing the SDK (Step 3), your app starts a verification flow by creating a session in the backend to establish a secure context (Step 6 and Step 7) and then starting the session (Step 8). The SDK executes the verification process with the user using the Mosaic identity verification experience. Once all the required images are submitted, Mosaic starts processing the verification while the SDK polls for its status. Once processing is completed, the SDK presents a screen with the received status. When the user chooses to finish the flow, the SDK notifies the app (Step 4) so it can obtain the verification result (Step 9) and proceed accordingly (Step 10).

Step 1: Configure your app
To integrate with Mosaic, you'll need to configure an application.
From the Applications page, create a new application or use an existing one. From the application settings:
- For Client type , select native
- For Redirect URI , enter your website URL. This is a mandatory field, but it isn't used for this flow.
- Obtain your client ID and secret for API calls, which are autogenerated upon app creation.
Step 2: Add SDK to project
Add the following lines in the shared build.gradle file ("allprojects" scope):
dependencyResolutionManagement {
repositoriesMode.set(RepositoriesMode.FAIL_ON_PROJECT_REPOS)
repositories {
maven {
url('https://transmit.jfrog.io/artifactory/transmit-security-gradle-release-local/')
}
mavenCentral()
google()
}
}Add the following in the module build.gradle file (project scope):
dependencies {
implementation("com.ts.sdk:identityverification:1.2.+")
}Step 3: Initialize the SDK
Initialize using strings.xml configuration (recommended)
To do this, update the strings.xml file in your Application with the following content. The CLIENT_ID should be replaced with your client ID from step 1 (Step 1).
<resources>
<!-- Mosaic Credentials -->
<string name="transmit_security_client_id">"CLIENT_ID"</string>
<string name="transmit_security_base_url">https://api.transmitsecurity.io/</string>
</resources>Note
The SDK can be configured to work with a different cluster by setting transmit_security_base_url to https://api.eu.transmitsecurity.io/ (for EU) or https://api.ca.transmitsecurity.io/ (for Canada).
Add the code below to your Application Class
class MyApplication: Application() {
override fun onCreate() {
super.onCreate()
TSIdentityVerification.initializeSDK(this)
}
}public class MyApplication extends Application {
@Override
public void onCreate() {
super.onCreate();
TSIdentityVerification.initializeSDK(this)
}
}Initialize using SDK parameters
Configure the SDK using one of the snippets below, where CLIENT_ID is your client ID (obtained in Step 1)
class MyApplication: Application() {
override fun onCreate() {
super.onCreate()
TSIdentityVerification.initialize(this, "CLIENT_ID")
}
}public class MyApplication extends Application {
@Override
public void onCreate() {
super.onCreate();
TSIdentityVerification.initialize(this, "CLIENT_ID")
}
}Note
The SDK can be configured to work with a different cluster by setting a third initialization parameter to baseUrl : 'https://api.eu.transmitsecurity.io/' (for EU) or baseUrl : 'https://api.ca.transmitsecurity.io/' (for Canada).
Step 4: Observe status updates
Once a verification process has been initiated (as described in Step 8), the verification moves through different statuses. For example, the status will indicate if the process was completed successfully so the app can fetch the verification result. To observe status changes, first register for the status by calling registerForStatusWithSmartUI on onStart and then implement the ITSIdentityVerificationStatusSmartUI shown below on the MainActivity class of your app.
Here are examples of adding the registerForStatusWithSmartUI and ITSIdentityVerificationStatusSmartUI to your Activity class:
class MainActivity : AppCompatActivity() {
override fun onStart() {
super.onStart()
TSIdentityVerification.registerForStatusWithSmartUI(this)
}
}public class MainActivity extends AppCompatActivity{
@Override
protected void onStart() {
super.onStart();
TSIdentityVerification.registerForStatusWithSmartUI(this);
}
}And now implement the ITSIdentityVerificationStatusSmartUI on your Activity class:
class MainActivity : AppCompatActivity(), ITSIdentityVerificationStatusSmartUI {
override fun onStart() {
super.onStart()
TSIdentityVerification.registerForStatusWithSmartUI(this)
}
// Notifies when verification process completed, and the result can be obtained (via backend request).
//(Step 9)
override fun verificationStatusWithUICompleted() {
Log.d("verificationDidReceiveStatus", "verificationCompleted")
}
// Notifies when user has canceled the process.
override fun verificationStatusWithUICanceled() {
Log.d("verificationDidReceiveStatus", "verificationCanceled")
}
// Notifies when verification error occurs.
override fun verificationStatusWithUIFail(error: TSIdentityVerificationError) {
Log.d("verificationDidFail", error.name)
}
}public class MainActivity extends AppCompatActivity implements ITSIdentityVerificationStatusSmartUI {
@Override
protected void onStart() {
super.onStart();
TSIdentityVerification.registerForStatusWithSmartUI(this);
}
// Notifies when verification process completed, and the result can be obtained (via backend request).
//(Step 9)
@Override
public void verificationStatusWithUICompleted() {
Log.d("verificationDidReceiveStatus", "verificationCompleted");
}
// Notifies when user has canceled the process.
@Override
public void verificationStatusWithUICanceled() {
Log.d("verificationDidReceiveStatus", "verificationCanceled")
}
// Notifies when verification error occurs.
@Override
public void verificationStatusWithUIFail(TSIdentityVerificationError error) {
Log.d("verificationDidFail", error.name());
}
}Step 5: Handle camera permission
Your app requires camera permissions in order to capture the images required for the verification process. All the necessary permissions will be obtained by the SDK automatically.
Step 6: Get access tokens
An access token is required to authorize the backend API calls, such as for creating a verification session (Step 7) and obtaining the result (Step 9).
When needed, obtain an access token using the /token request below.
import fetch from 'node-fetch';
async function run() {
const formData = {
client_id: '[CLIENT_ID]', // Replace with client ID obtained in Step 1
client_secret: '[CLIENT_SECRET]', // Replace with client secret obtained in Step 1
grant_type: 'client_credentials',
resource: 'https://verify.identity.security'
};
const resp = await fetch(
`https://api.transmitsecurity.io/oidc/token`,
{
method: 'POST',
headers: {
'Content-Type': 'application/x-www-form-urlencoded'
},
body: new URLSearchParams(formData).toString()
}
);
const data = await resp.text();
console.log(data);
}
run();Notes
-
The token must be requested for the
https://verify.identity.securityresource, which will appear in the audience claim of the generated token (in the future we’ll block access to tokens without this audience). - The token must remain secure on your server, and must only be used for backend requests.
Step 7: Create session
Before your mobile app can initiate the verification process, your backend must create a session in order to provide a secure context for the flow. Create a session by sending the /verification request below.
import fetch from 'node-fetch';
async function run() {
const resp = await fetch(
`https://api.transmitsecurity.io/verify/api/v1/verification`,
{
method: 'POST',
headers: {
'Content-Type': 'application/json',
Authorization: 'Bearer [ACCESS_TOKEN]' // Replace with access token obtained in Step 6
}
}
);
const data = await resp.json();
console.log(data);
}
run();The response contains a start_token that will be used to start the verification on the client side (in Step 8), and the session_id required to obtain the verification result (in Step 9). For example:
{
"start_token": "ca766ed78c8c0b7824dfea356ed30b72",
"session_id": "H1I12oskjzsdhskj4",
"expiration": "2023-07-18T09:57:46.950Z",
"missing_images": [
"document_front",
"document_back",
"selfie"
]
}Step 8: Start session
Once a session is created, initiate the verification process using the startWithSmartUI() SDK method. Add the code below to your mobile app, passing the start_token value returned in the previous step. If successful, the SDK will start a verification process for the user and guide them through the entire identity verification flow using the Mosaic experience.
TSIdentityVerification.startWithSmartUI("CONTEXT", "START_TOKEN");TSIdentityVerification.startWithSmartUI("CONTEXT", "START_TOKEN");Step 9: Get verification result
Once the verification process starts, your mobile app can track its status using the extension added in Step 4.
After all the required images are successfully submitted, Mosaic automatically starts processing the verification and the SDK starts polling to check the status. If the status is completed, your backend should send the request below to obtain the verification result (see API reference):
import fetch from 'node-fetch';
async function run() {
const sid = '[SESSION_ID]'; // Replace with session ID returned in Step 7
const resp = await fetch(
`https://api.transmitsecurity.io/verify/api/v1/verification/${sid}/result`,
{
method: 'GET',
headers: {
Authorization: 'Bearer [ACCESS_TOKEN]' // Replace with access token obtained in Step 6
}
}
);
const data = await resp.text();
console.log(data);
}
run();Step 10: Handle verification result
Your service should define the user experience based on the verification result, indicated by the recommendation field:
-
If
ALLOW: the identity verification process was completed successfully. The response includes user details collected from the document (like their name and birthday), which can be used to enrich the user's profile, and details about the document used to prove their identity. -
If
CHALLENGE: the identity verification process didn’t succeed, since at least one verification check didn’t pass. The response includes extracted (yet unverified) info and indicates which checks didn't pass and why. This info can be used to review unsuccessful sessions or analyze failed verification attempts. You should proceed as suitable for your use case, typically by initiating a manual review process. -
If
DENY: the identity verification indicates a high likelihood of attempted fraud. The response includes the extracted (yet unverified) info and indicates which checks didn't pass and why. You should block the user or initiate an in-depth manual review to avoid onboarding a fraudulent user.
Collected information is arranged inside nested objects: person, document, and additional_info.
Besides the composite verification result, the response provides information about individual checks inside the nested checks object.
Here's a response example for successful ID verification:
{
"session_id": "H1I12oskjzsdhskj4",
"status": "complete",
"recommendation": "ALLOW",
"person": {
"full_name": "Marie Salomea Skłodowska-Curies",
"given_name": "Marie",
"surname": "Curies",
"national_id": "123ABC",
"date_of_birth": "1867-11-07T00:00:00.000Z"
},
"document": {
"country": "US",
"region": "NY",
"type": "national_id",
"number": "1234567",
"serial_number": "1234567",
"issue_date": "1867-11-07T00:00:00.000Z",
"expiration_date": "1867-11-07T00:00:00.000Z"
},
"additional_info": {
"address": {
"country": "USA",
"region": "Indiana",
"city": "Indianapolis",
"street": "Snowy Ridge Road",
"house_number": "1234",
"apartment_number": "12",
"postcode": "56789",
"full_address": "1234 Snowy Ridge Road Indianapolis, IN 56789"
},
"national_status": {
"citizen": true,
"resident": true
},
"employment": {
"profession": ""
}
},
"checks": {
"document_validation": {
"recommendation": "ALLOW"
},
"document_authentication": {
"recommendation": "ALLOW"
},
"document_liveness": {
"recommendation": "ALLOW"
},
"biometric_matching": {
"recommendation": "ALLOW"
},
"biometric_liveness": {
"recommendation": "ALLOW"
},
"flagged_identity": {
"recommendation": "ALLOW"
},
"risk_recommendation": {
"recommendation": "ALLOW"
}
}
}The response indicates when checks fail and why:
{
"session_id": "string",
"status": "complete",
"recommendation": "DENY",
// EXTRACTED DATA...
"checks": {
"document_validation": {
"recommendation": "ALLOW"
},
"document_authentication": {
"recommendation": "ALLOW"
},
"document_liveness": {
"recommendation": "DENY",
"reasons": [ "presentation_attack" ]
},
"biometric_matching": {
"recommendation": "CHALLENGE",
"reasons": [ "biometric_mismatch" ]
},
"biometric_liveness": {
"recommendation": "DENY",
"reasons": [ "mask detected" ]
},
"flagged_identity": {
"recommendation": "DENY",
"reasons": [ "multiple_same_identity_attempts" ]
},
"risk_recommendation": {
"recommendation": "DENY",
"reasons": [ "action_is_suspected_fraud" ]
}
}
}